
- #COMMAND PROMPT INTERNET SPEED TEST HOW TO#
- #COMMAND PROMPT INTERNET SPEED TEST WINDOWS 8#
- #COMMAND PROMPT INTERNET SPEED TEST WINDOWS#
Unlike the failed hop, the routing loop simply loops data back and forth between two hops. When a routing loop occurs it stops data from reaching the final destination. This shows the test failing at hop 5, and continuing to fail all the way to hop 30 (the default max hops for the trace route tool) this means that hop 5 is unresponsive and not responding, or forwarding traffic for subsequent hops. The result of a test where one hop isn't responding, and is not forwarding traffic, would look something like this: In the good traceroute example earlier, hop 7 was not responding to the request, but had not failed, as it was forwarding traffic to hop 8. As you can see, hop 7 in this example has not responded, but hop 8 has, meaning that hop 7 is not responding to the request but is handling the packets properly and forwarding traffic to the next hop. These are called hops, and represent a system or router the data passes though. You can see each step the data takes when it travels to the destination server of 192.168.1.8. The following example shows a good traceroute. They show a good traceroute, then two bad traceroutes one a failed hop, and one a routing loop. The examples below were collected after tracing a route to server 192.168.1.8, over a maximum of 30 hops. This can help determine where any issues may lie on the network. The Traceroute tool is used to map the hops between the end user and the destination server. You may now close the Command Prompt Window. The results are pasted into your document.

You can interrupt Traceroute at any time by holding down the CTRL key, and pressing C on your keyboard.
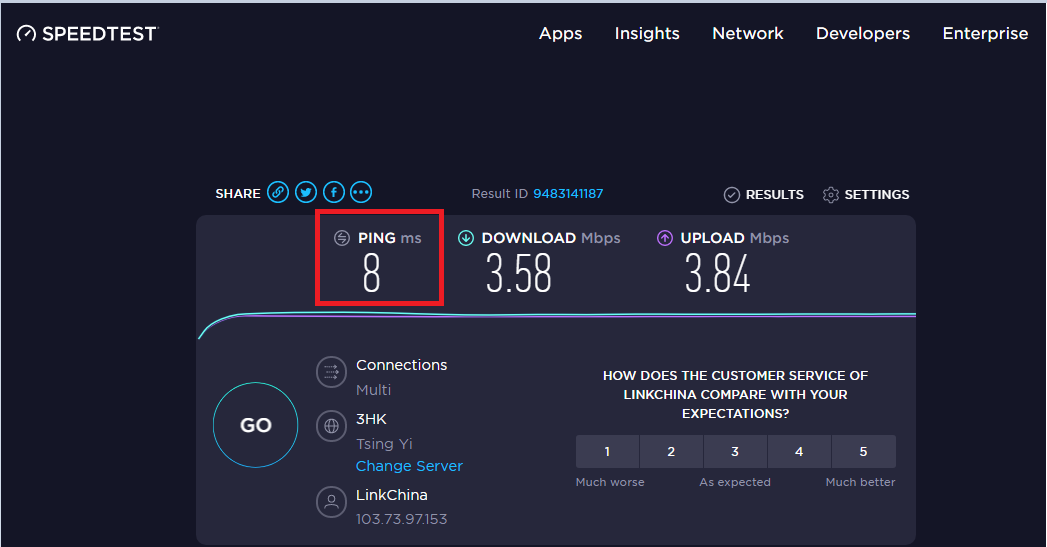
It may take a few seconds to respond, but this command will give a traceroute from your computer to the destination you selected.
#COMMAND PROMPT INTERNET SPEED TEST HOW TO#
This section shows how to run Traceroute, and how to interpret the results. Traceroute is a computer network diagnostic tool for displaying the route (path), and measuring transit delays, of packets across an Internet Protocol (IP) network. When you want to close the Command Prompt Window, type Exit, then press Return. Click on the Start icon, then select All Programs > Accessories and finally Command Prompt.
#COMMAND PROMPT INTERNET SPEED TEST WINDOWS#
Right-click on the Start button in the lower-left corner of the screen and, from the menu, select Command Prompt (or Command Prompt (Admin) if the task requires Admin rights).įor earlier versions of Windows, such as Windows Vista and Windows 7, proceed as follows.
#COMMAND PROMPT INTERNET SPEED TEST WINDOWS 8#
To open a command prompt on Windows 8 or Windows 10, proceed as follows. To run any of the network tools or utilities described in this article, you need to first open a Windows Command Prompt. Using these network tools will help identify the fault. In these circumstances the problem may be potential packet loss or latency issue. Most often, these tests would be run if the end user is experiencing the following issues: These tools are usually run at a Microsoft Windows Command Prompt. ICMPs are used by routers, intermediary devices, or hosts to communicate updates or error information to other routers, intermediary devices, or hosts. Internet Control Message Protocol (ICMP) is an error reporting and diagnostic utility. Traceroute, Ping, MTR, and PathPing are network tools or utilities that use the ICMP protocol to perform testing to diagnose issues on a network. Using Traceroute, Ping, MTR, and PathPing


 0 kommentar(er)
0 kommentar(er)
